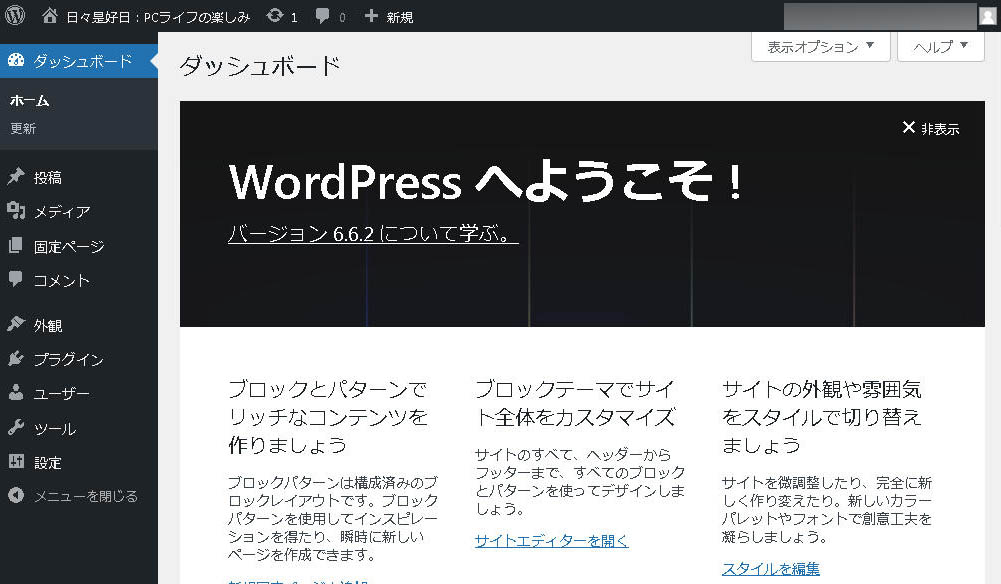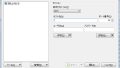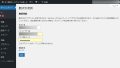WordPressのダウンロード
公式サイトよりダウンロードします。ダウンロードしたファイルはzip形式ですので解凍します。
解凍したファイルの一覧です。
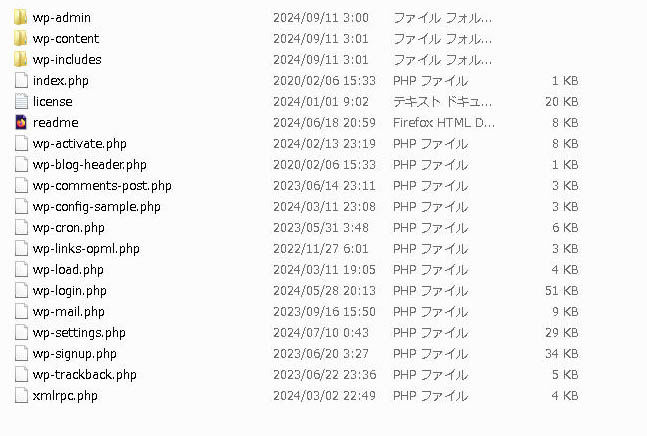
Web serverへ設置
解凍したファイル全てをFTP等で、公開サーバーのドキュメントルートにアップロードします。
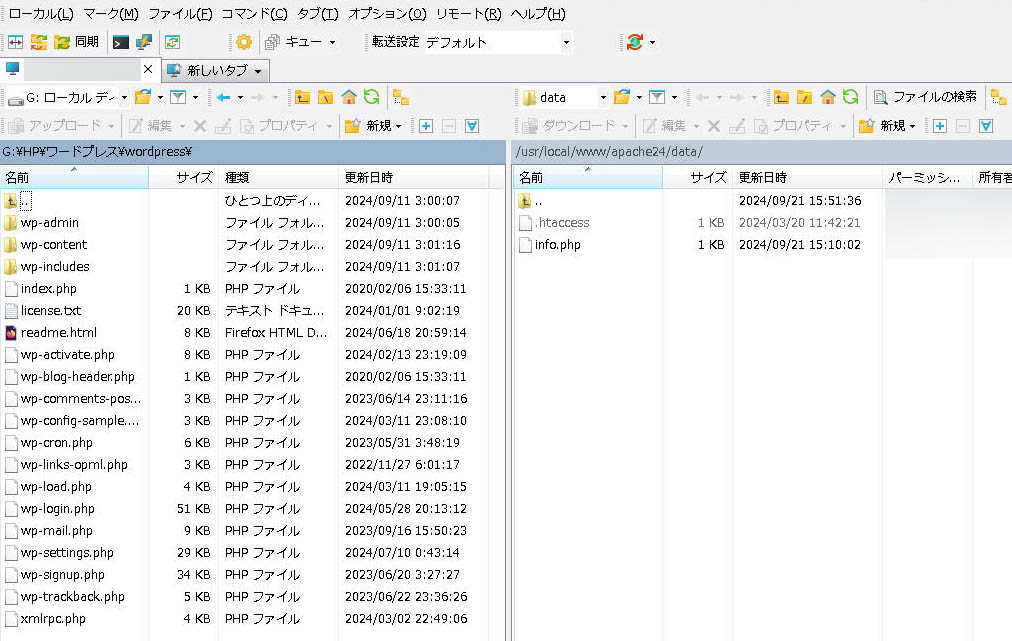
すべてのファイルをローカルからサーバーへ転送します。
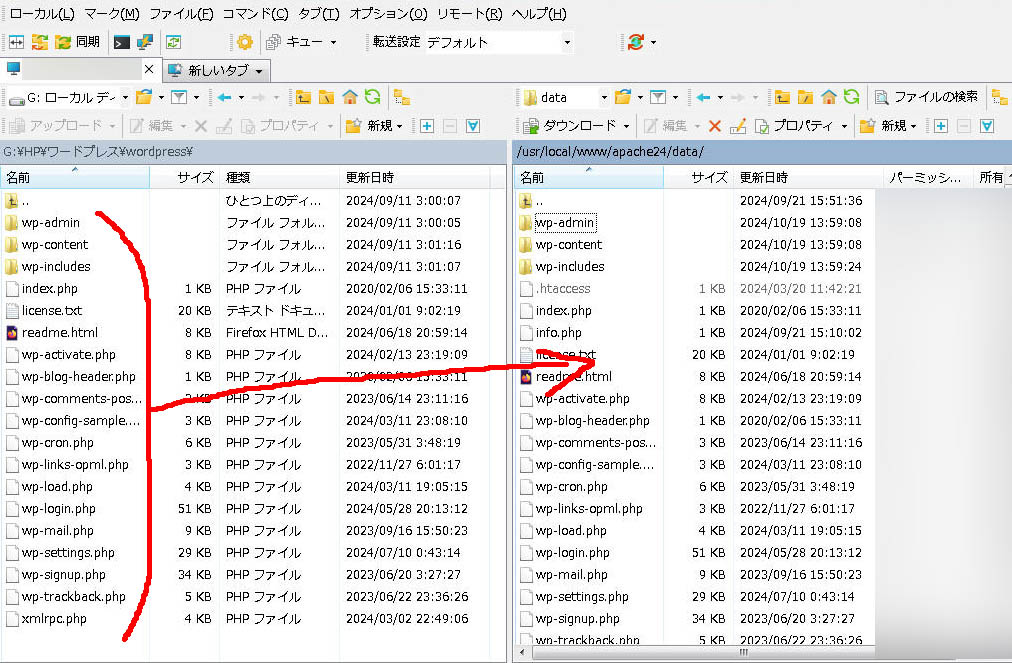
Web serverへインストール
ブラウザでWordPressを設置したドメインにアクセスすると、「WordPressへようこそ」画面が表示されます。
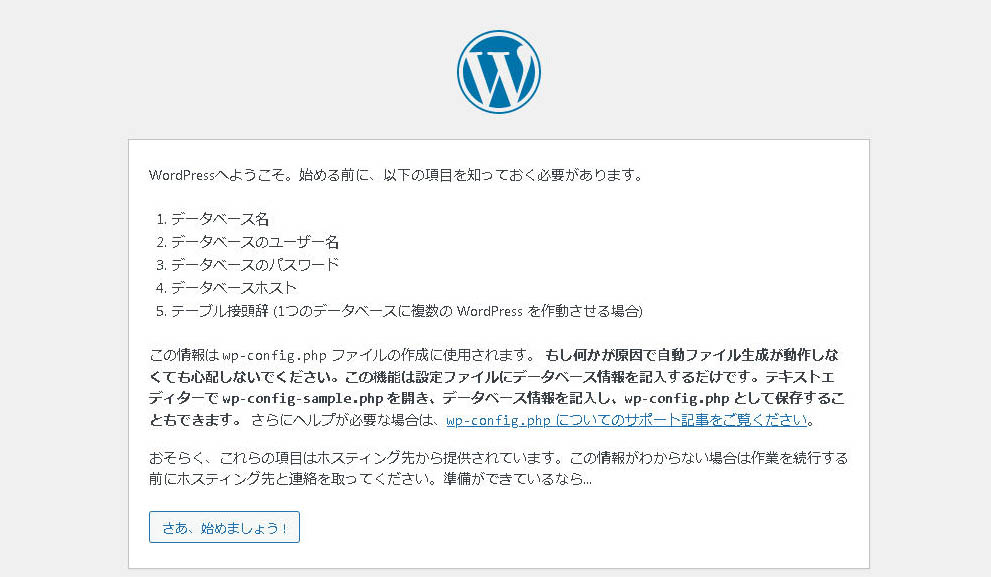
「さあ、始めましょう!」をクリックします。
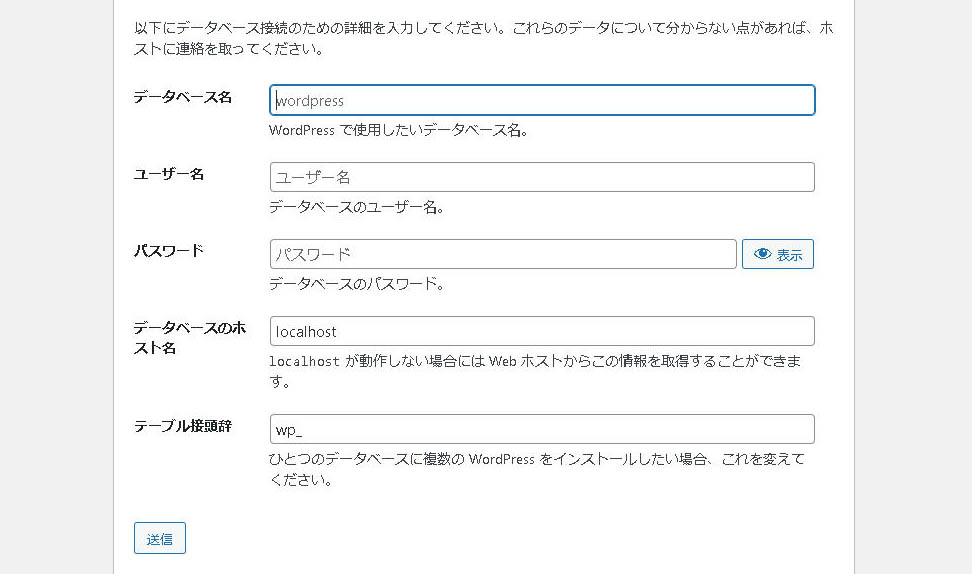
MySQLで設定した、データベース名、ユーザー名、パスワード、データベースのホスト名、を入力します。テーブル接頭辞はデフォルトのまま変えません。
「送信」ボタンをクリックします。
「wp-config.phpファイルに書き込みできません」の対処
wp-config.phpファイルに書き込みできません。
手動でwp-config.phpを作成し、中に次のテキストを貼り付けることが出来ます。
wp-config.phpの構成ルール
↓ のような画面が出た場合の対処法
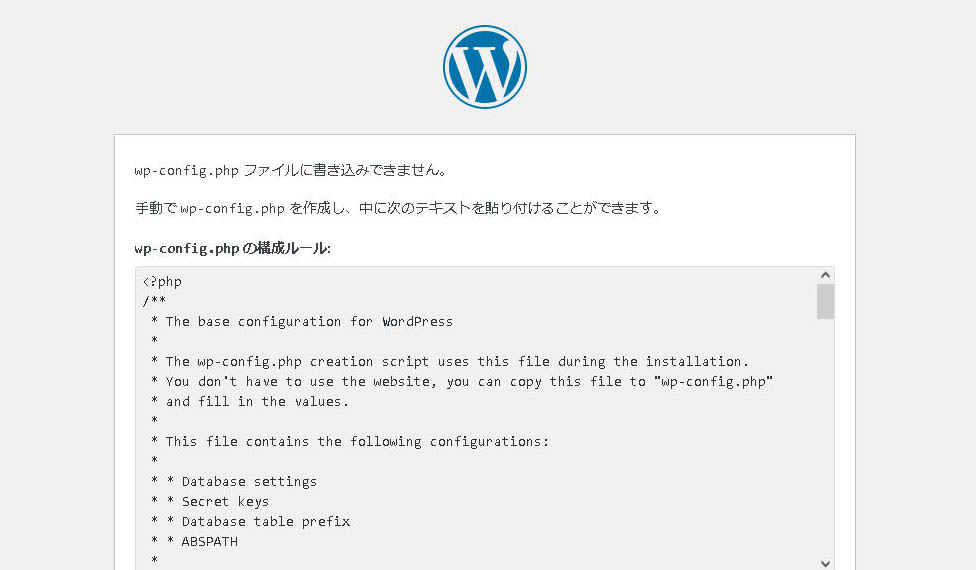
phpファイルはwindowsのメモ帳で操作することが出来ないため、TeraPad等をダウンロードしてインストールして下さい。
TeraPad等を起動し
1,解凍したファイルの中にあるwp-config-sample.phpを開きます。
2,「wp-config.phpに書き込みできません」画面のテキストボックス内を全てコピーします。
3,wp-config-sample.phpファイル内のテキストを削除し、コピーしたテキストをペーストして書き換えます。
4,ファイル名を wp-config.php としてWordPressを解凍したフォルダ内に保存します。
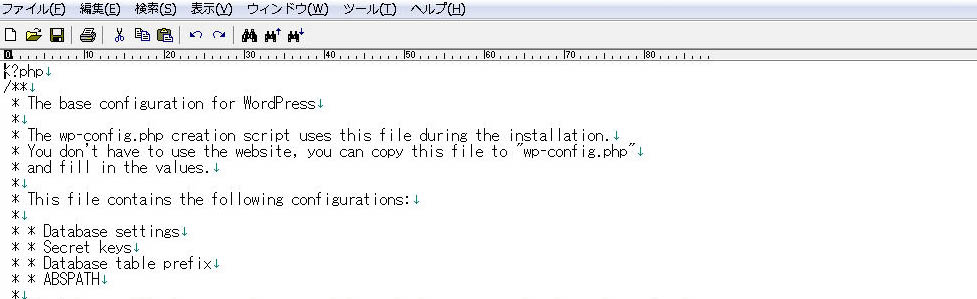
保存したwp-config.phpファイルをFTP等でサーバーへアップロードします。
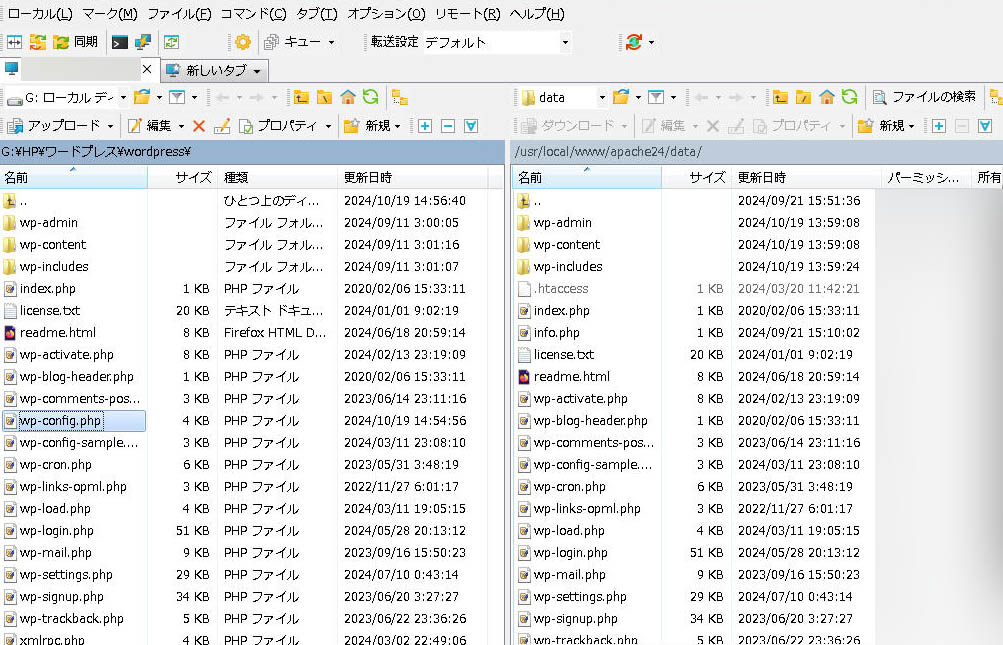
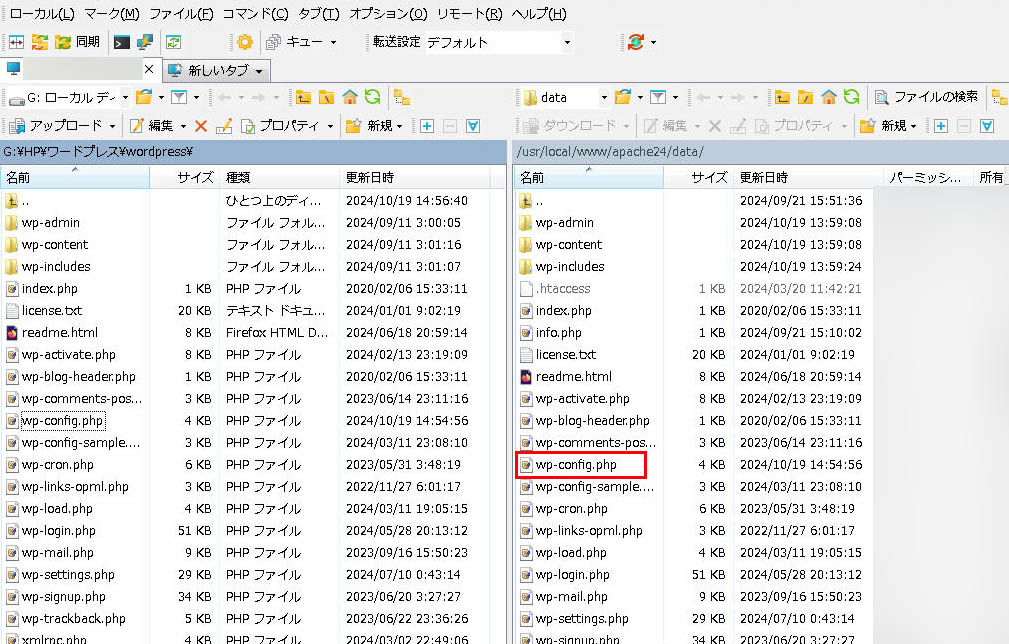
Web serverへインストールの続き
ブラウザに戻り先程の「書き込みできません」画面下部の「インストール実行」ボタンをクリックします。
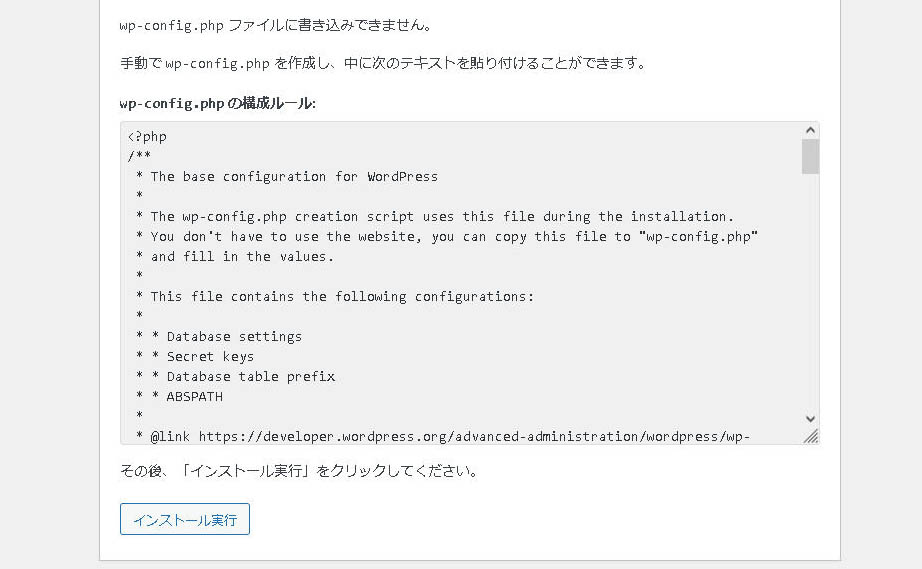
ようこそ画面が表示されます。
サイトのタイトル名(後で変更可)、WordPressログインユーザー名、ログイン用のパスワード、メールアドレスを入力します。
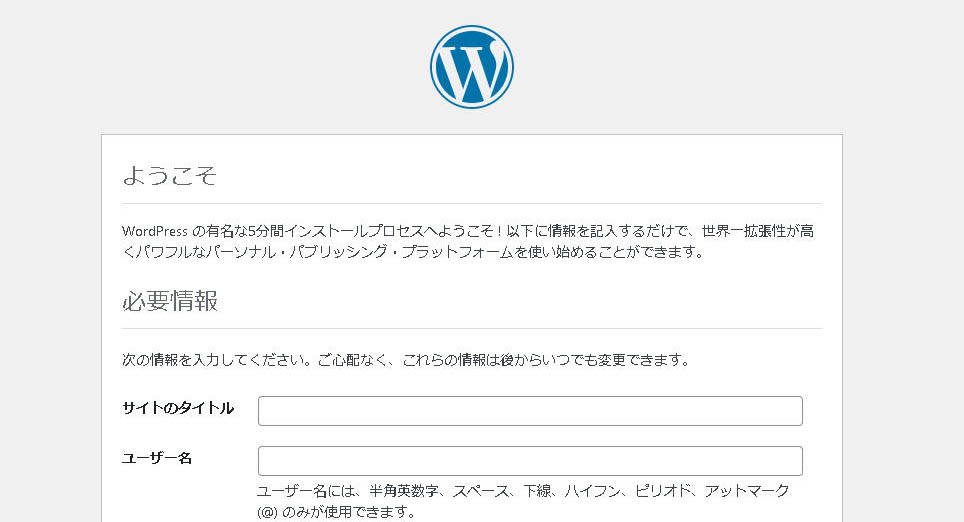
検索エンジンでの表示は、通常チェックしません。google等の検索エンジンでサイトを表示させない場合のみチェックを入れて下さい。
入力後下部にある「WordPress をインストール」ボタンをクリックします。

正常にインストールが終われば「成功しました!」画面が表示されます。
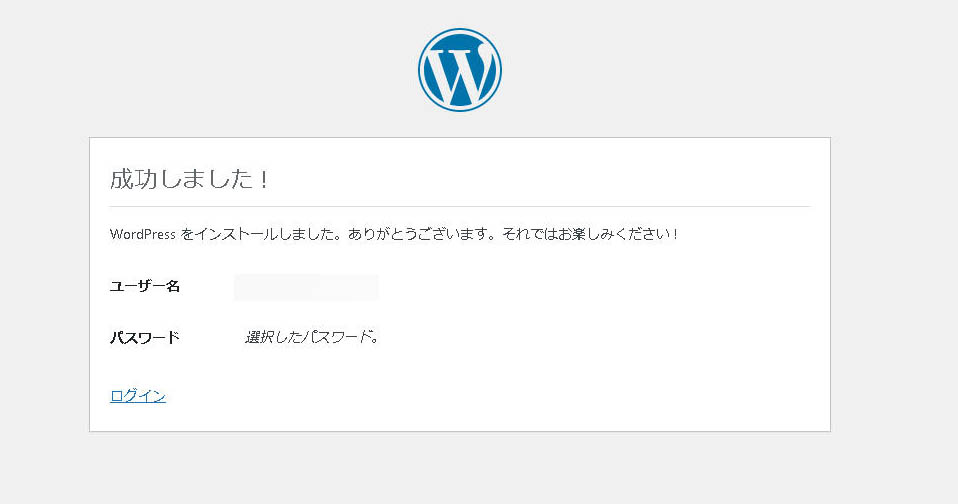
「ログイン」をクリックするとログイン画面が出ます。先程設定したログイン用ユーザー名、パスワードを入力してログインボタンを押します。
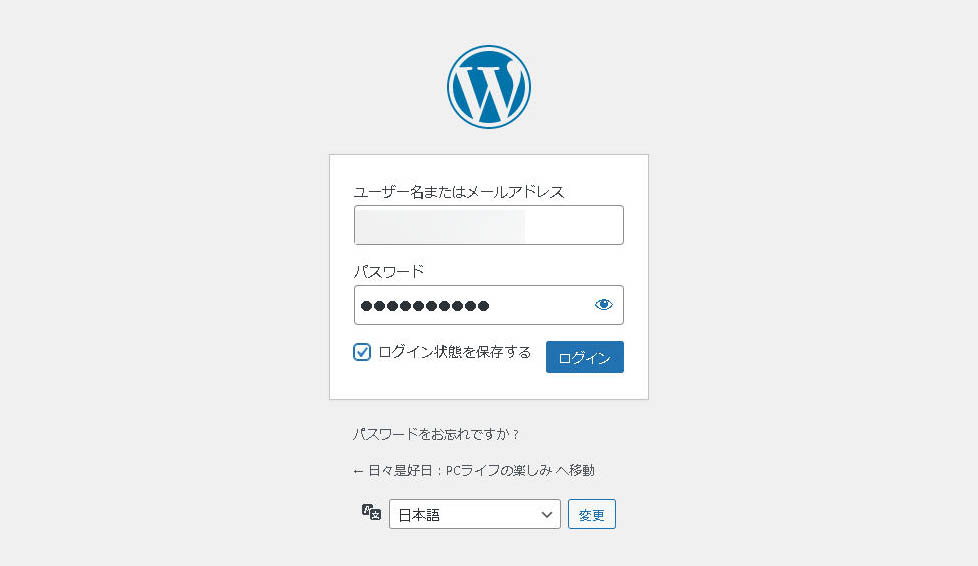
ログインに成功すれば、ダッシュボード「WordPress へようこそ!」が表示されます。
以上でインストールは無事完了です。