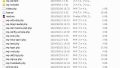SFTPについて
以前は、多くの人がFFFTPを使っていた事と思います。私もそうでした。FTPは平文でパスワードが流れるため安全性に欠け、現在ではあまり奨励されていません。SFTPはデータをSSHで暗号化するため、セキュアな環境でファイルをサーバーへ転送できます。
導入にあたり、先にSSHが使える環境を用意して下さい。
WinSCPのインストール
クライアント機にWinSCPをインストールしておきます。公式サイトよりダウンロードします。
SFTPの設定
# cat /etc/ssh/sshd_config
Subsystem sftp /usr/libexec/sftp-server
# ↑ 上記確認します。なければ追記します。
# service sshd restart
#追記した場合sshd再起動
WinSCPの設定
WinSCPを起動します。
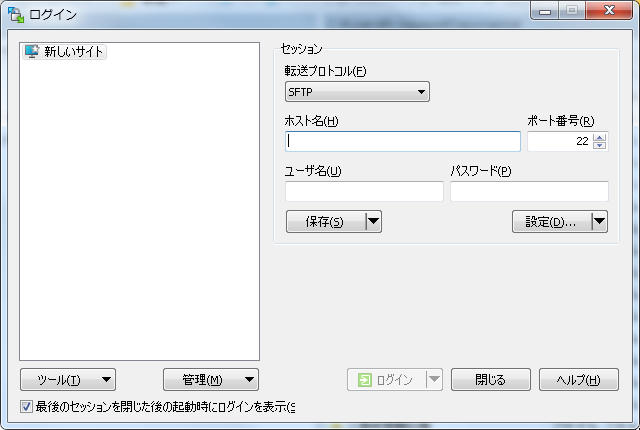
| 転送プロトコル | SFTP |
| ホスト名 | ホスト名 or IPアドレス |
| ポート番号 | 22 |
| ユーザー名 | インストール時に作成したログイン用ユーザー名 |
入力後保存ボタンを押します。パスワードはまだ入力しません。
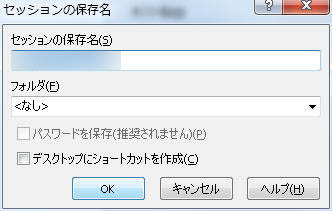
ユーザー名@ホスト名 or ユーザー名@IPアドレスで確認画面が表示されます。間違いなければOKボタンを押します。

左側の新しいサイトの下に、ユーザー名@ホスト名 or ユーザー名@IPアドレスが追加されます。編集ボタンを押します。
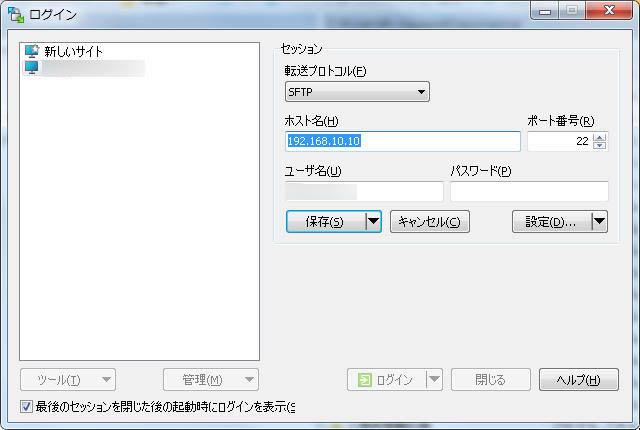
編集ボタンが保存ボタンに変わりますので保存ボタンを押します。
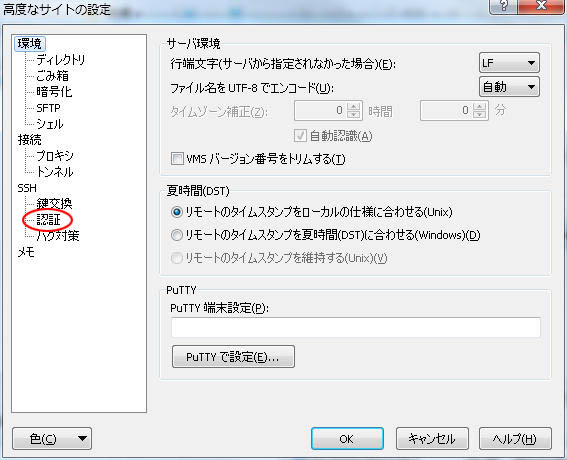
高度なサイトの設定画表示されますので、左側の認証をクリックします。
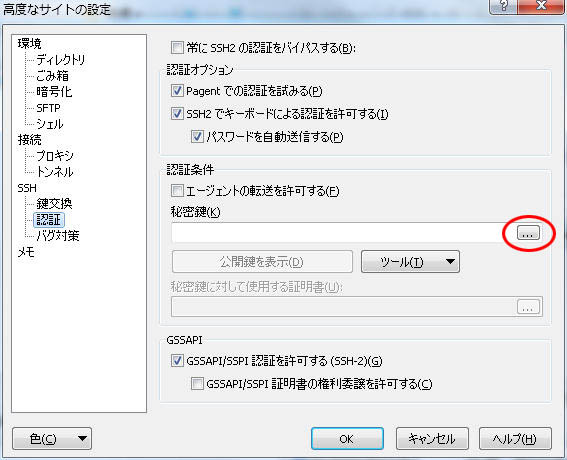
右側、秘密鍵の … ボタンをクリックして秘密鍵の選択画面を表示させます。
SSHの秘密鍵 id_rsa を選択して開くボタンを押します。
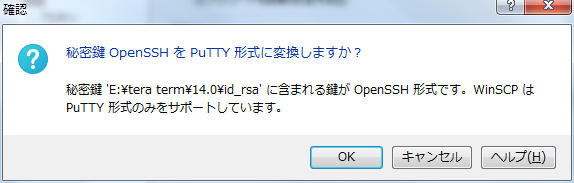
秘密鍵 OpenSSH を PuTTY 形式に変換しますか?が表示されますのでOKボタンを押します。
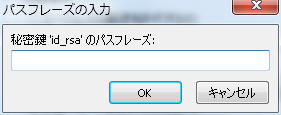
パスフレーズの入力画面が表示されますので、SSH のパスワードを入力してOKボタンを押します。
変換された秘密鍵を保存画面が表示されますので、保存先とファイル名 id_rsa.ppk を確認して保存ボタンを押します。
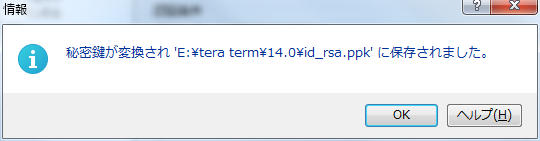
情報画面が表示されます。OKボタンを押します。
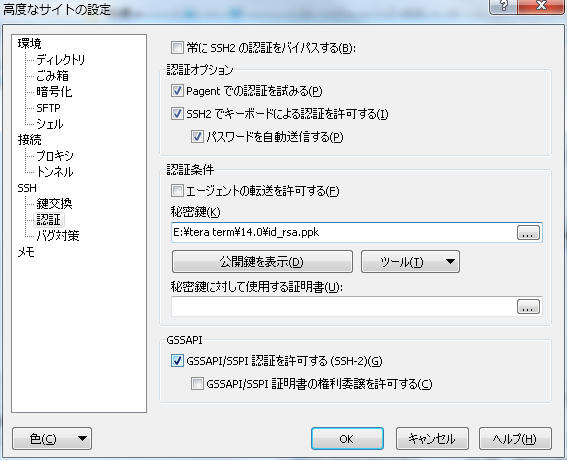
高度なサイトの設定に戻りますのでOKボタンを押して画面を閉じます。
ログイン画面に戻ったら保存ボタンを押します。
WinSCPでログインの確認
ログイン画面で、ログインボタンを押します。
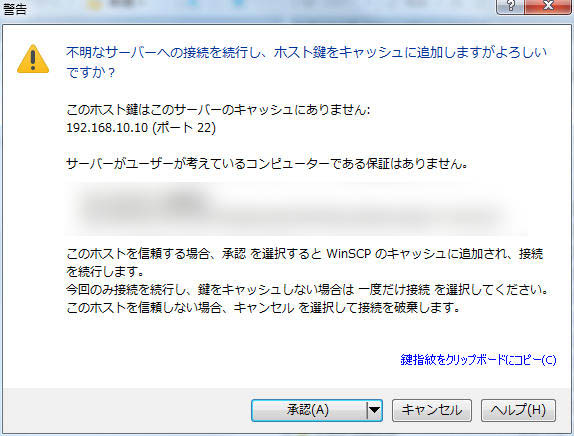
初回接続時に警告画面が表示されますので、良ければ承認ボタンを押します。
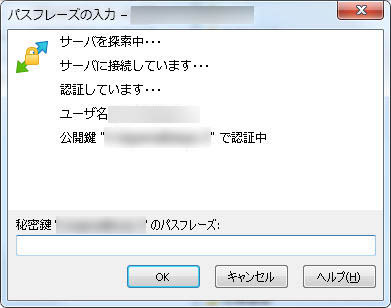
パスフレーズの入力画面でパスフレーズを入力します。OKボタンを押します。
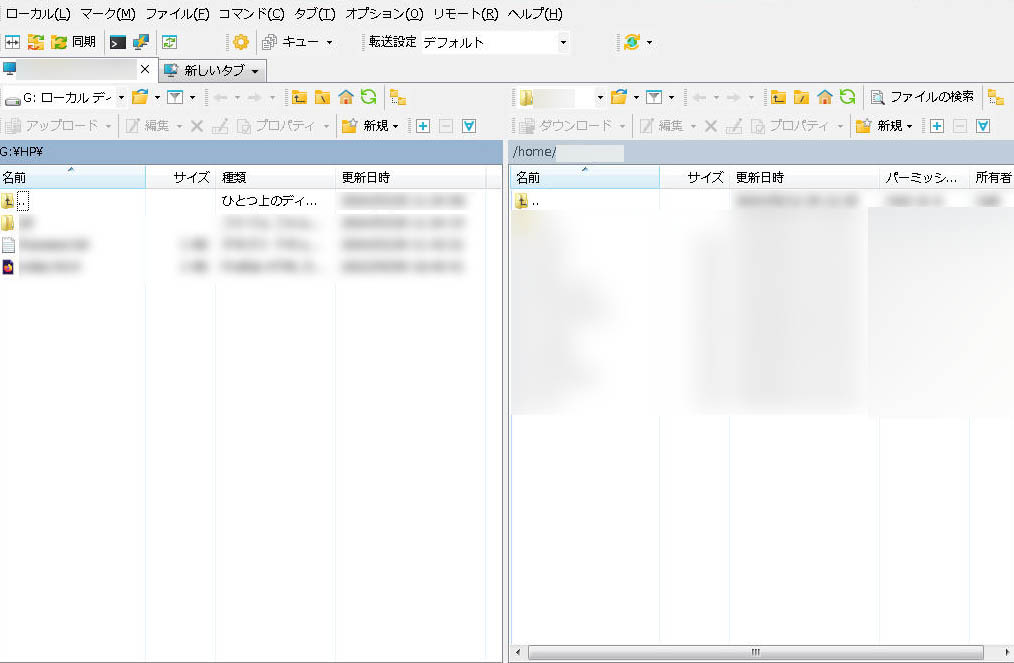
無事に接続できればOKです。